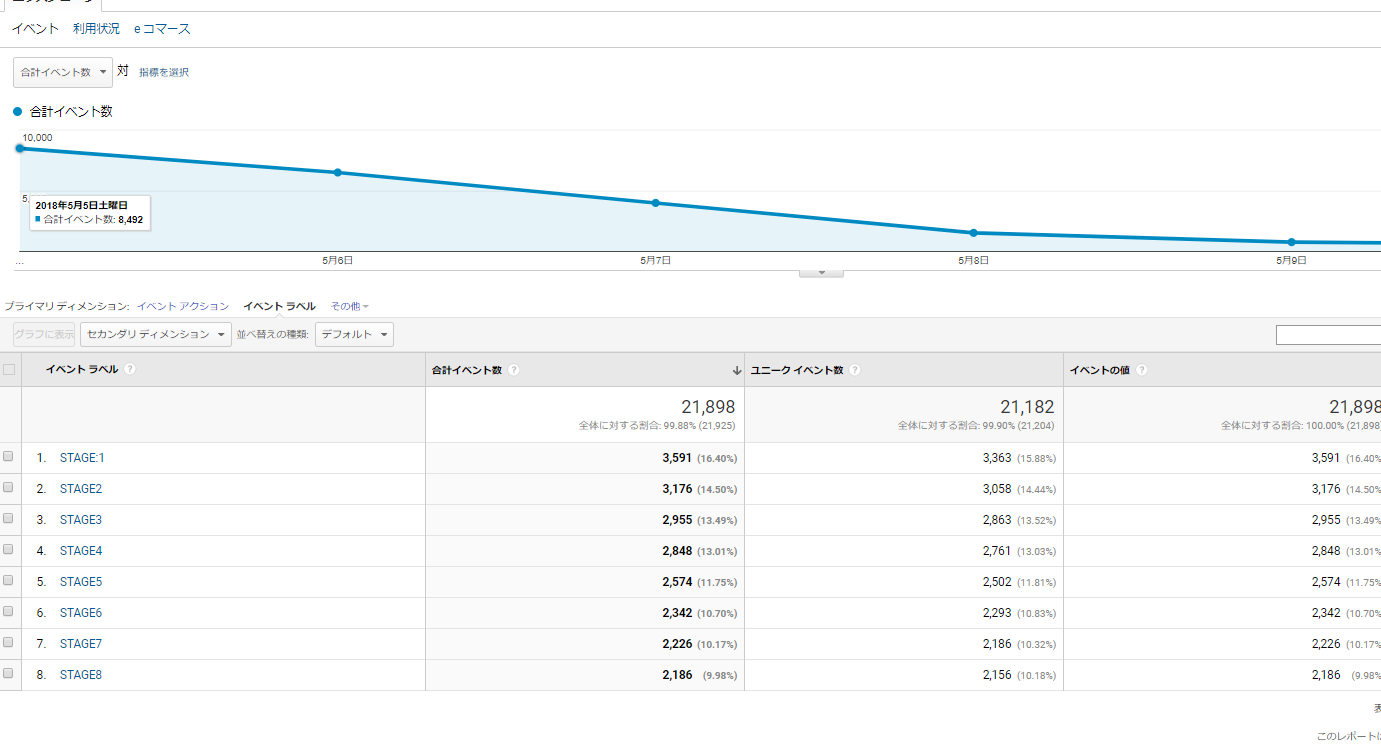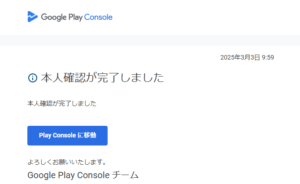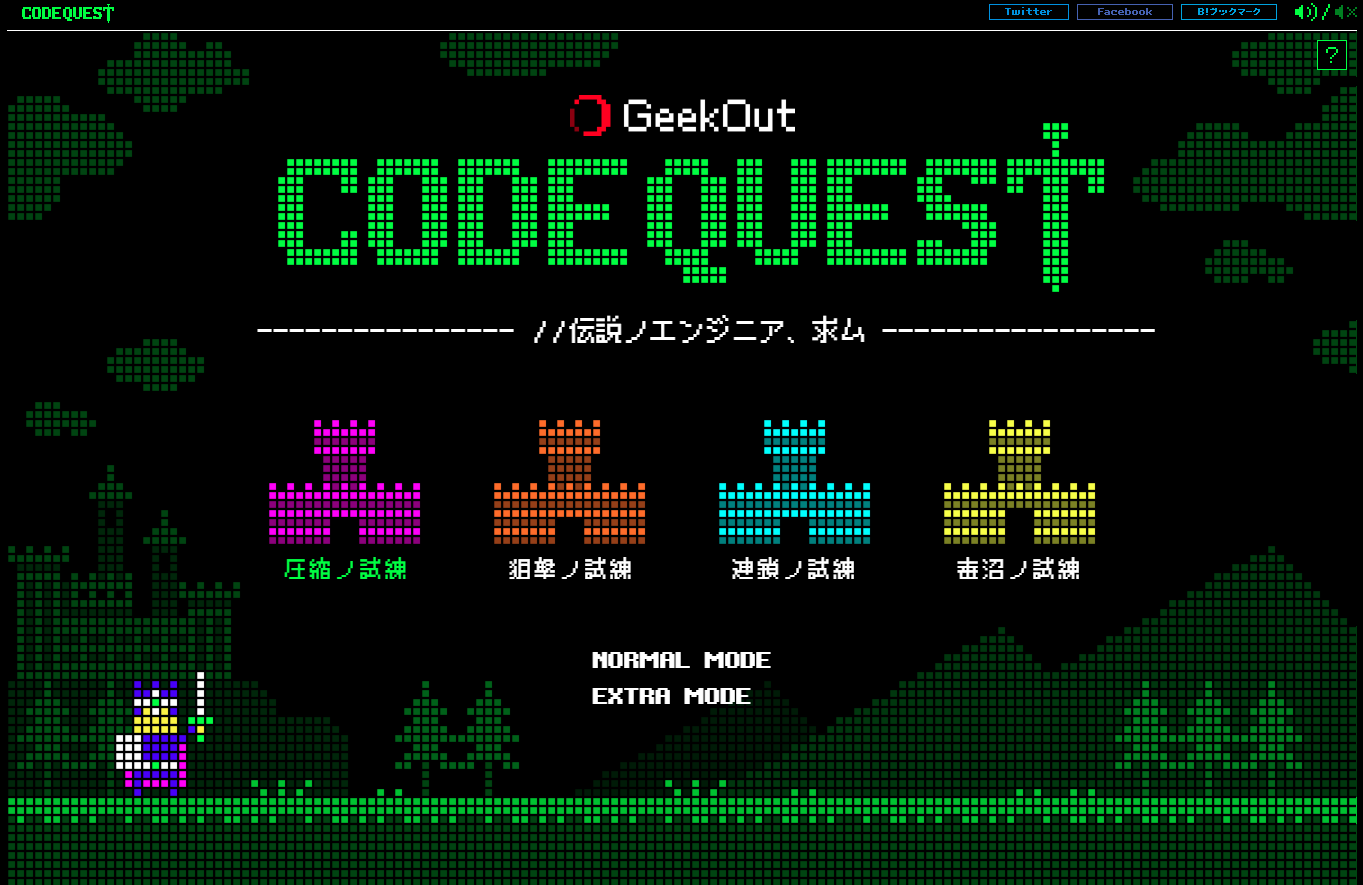ウェブ上で遊べるコンテンツができた!さて、どうやってネットに公開すればいいんだ?
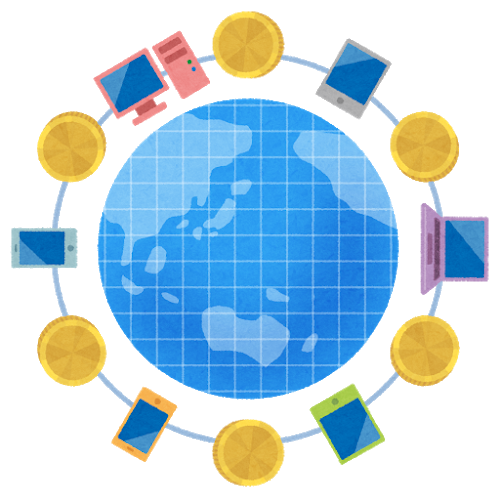
二年前になりますが、こんな記事を書きました。
ブラウザゲーム制作入門です。
前回は「完成したゲームをWeb上にアップロードする方法」が結構省略されていました。そのため、どうやってネット上にゲームを公開するのか悩んだ方も多かったのではないでしょうか。
今回は、レンタルサーバーを借りて、そのサーバーにデータをアップロードすることでWeb上にゲームを公開する方法をお伝えします。
ネットにアップするってどういうこと?
そもそも、僕たちはどうやってサーバーのデータにアクセスしているのでしょうか。
簡単に図解しました。
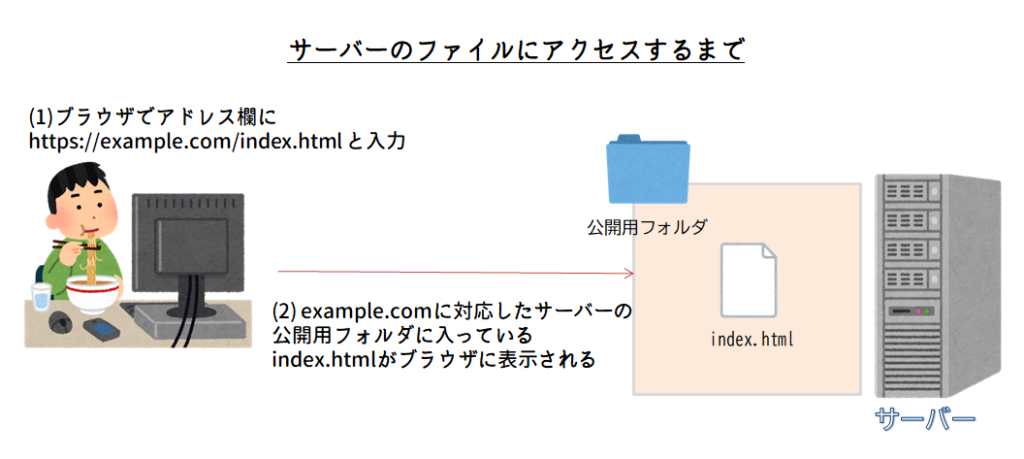
ブラウザは「google Chrome」とか「IE」のようなソフトウェアです。
ブラウザはサーバーのファイルを取得して、画面表示してくれるソフトです。
「example.com」はサーバーの住所のようなもので、ドメインと呼びます。
ブラウザのアドレス欄にドメインを入力すると、対応したサーバーのフォルダ内にあるファイルを取得することができます。
なんとなく「サーバーの中に公開用フォルダがあって、そこにゲームをアップロードしたらええんやな!」と思っていただけたらOKです!
サーバーはサーバーソフトウェアを入れればどんなPCでもサーバーにすることができるのですが、設定・管理がとても面倒ですし、何より24時間起動しっぱなしになります。おススメできません。
そこで、レンタルサーバーを契約することになります。
レンタルサーバーを借りよう
レンタルサーバーを契約して、そのサーバーにゲームをアップロードします。
レンタルサーバー管理会社からお金を払ってレンタルすることになるのですが、
はじめてレンタルサーバーを契約するにあたり、気になるのは料金だと思います。
実は無料でレンタルサーバーを借りるサービスもあるので、ここでは無料・有料で選択肢を分けて書いていきたいと思います。
ちなみに私が過去に契約したサーバーは「スターサーバー」と「エックスサーバー」だけしかありません!
なので、必然的にその二社をご紹介する形になります。(回し者じゃないよ!)
無料でレンタルサーバーを使用したい場合
お金を払えない未成年者は無料レンタルサーバーを借りることになるでしょう。
無料レンタルサーバーは「広告が常時表示されることで無料で使用可能」なケースが多いです。この広告が費用替わりになります。
将来的に「自分で広告を貼って収益を得たい」場合には有償のレンタルサーバーを借りなければいけなくなりますが、まずはお試しで試してみるのもいいかもしれません。
「レンタルサーバー 無料」と検索して、よさそうな管理会社に申し込んでみるとよいでしょう。
参考までに、私が使っていたレンタルサーバーの無料プランをご紹介します。
・スターサーバー フリープラン
「初心者でも二時間でブラウザゲームを作ろう」で制作したゲームは、アップロードさえできれば、どんなサーバーでも問題なく動作します。
「容量」「転送量の上限」「サーバーのダウン頻度」を比較してみてください。
将来的に続けていこうと思ったら、有料でレンタルサーバーを契約する事をお勧めします。
有料でレンタルサーバーを契約する場合
スターサーバーが安価で多機能なのでおススメです。
・StarServer プラン一覧
https://www.star.ne.jp/service/
ちなみに、上記で紹介している価格は2年分を一括契約した時なので、お試しで6か月契約する場合には、値上がりしてしまう欠点があります。
契約後二週間は無料で使用できるので、その間に色々試してみるとよいでしょう。
まずはエコノミー・ライトプランから試して、アクセス数が伸びてきたら上位のプランに変更すると良いでしょう。
上位のプランに変更すると、使用できる容量が増えたり、月々の転送量が増えたり、より多くの機能が使えるようになります。
ただ、ダウングレードはできないので、その点だけ注意してください。
ちなみに、2019/10まではこのサイトもスターサーバーのスタンダートプランを使用していました。(実はこれからエックスサーバーに移転予定です。)
ちなみに、有償レンタルサーバーは「google adsenseのような広告配信サービスに申し込むことで、収益を得ることができる」ようになります。
月々400円程度なら、毎日100人くらいアクセスしたら黒字回収できると思います。興味ある方はぜひご一考ください。
google adsense 申し込みについては後日記事を書こうかと思います。
そんなスターサーバーですが、なぜ著者はエックスサーバーに移転を考えているのか。
それは、スターサーバーの大欠点として「月々の転送量制限目安がエックスサーバーと比べると10倍くらい少ない」という問題があるからです。
転送量とは「ファイル送受信容量の合計」を指します。
例えば2MBのブログ記事にアクセスすると、サーバーからPCに2MB分のファイルを送ることになるので、転送量に2MBが足されます。
この転送量の制限目安がスターサーバーの規定した日々の転送量を遥かに超える値になっていたため、サイトへのアクセス速度低下が発生していたようです。
上位プランに移行するよりも、どうせなら転送量が桁違いに多いエックスサーバーへと移転することにしました。
エックスサーバーは月々1000円~と少々高価ではありますが、ある程度サイト運営が安定してくると、広告収益から十分にペイできる価格になりますので、
自信のある方ははじめからエックスサーバーから契約をはじめてみるのもよいかもしれません。
(サーバー移転って結構面倒なので・・・)
さて、無事にレンタルサーバーを借りることができました!
メールにて、自分のレンタルサーバーにアクセスできるドメインが送られてきたと思います。
早速、アドレス欄をクリックしてアクセスしてみましょう。
たぶん準備中と表示されると思うのですが、時間が経てばサンプルページが表示されるようになります。
各レンタルサーバーの管理ページにログインできるようになったと思います。
一通り管理ページを確認してみてください。
さて、早速ファイルをアップロードしてみましょう。
サーバーにファイルをアップロード
スターサーバーもエックスサーバーも、管理画面から「ファイルマネージャー」という項目が表示されるので、そこからファイルをアップロードすることができます。
しかし、「ファルダ単位でファイルをアップロード」するのであれば、FTPソフトというものを使用するのが便利です。
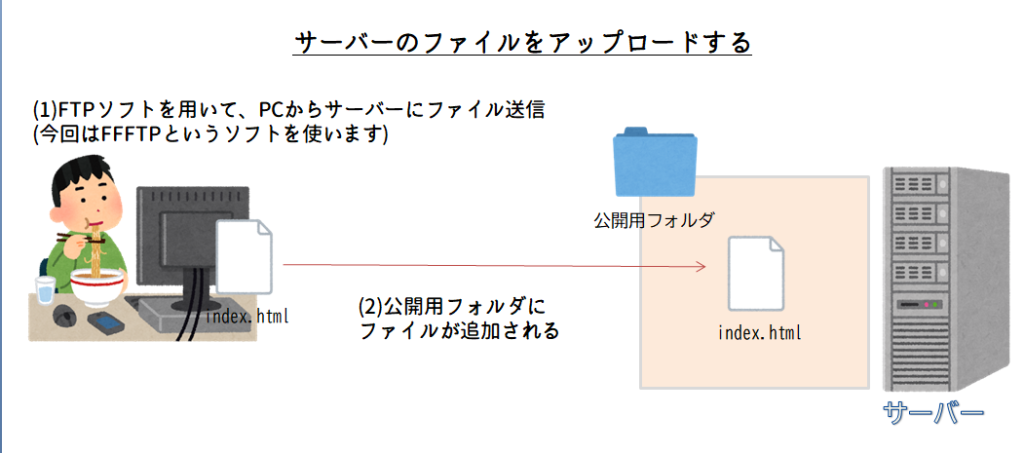
FTPとは、ファイルを送信するためのルールのことです。
FTPソフトとは、「サーバーにファイルをアップロードすることができるソフト」になります。
おすすめのFTPソフトはFFFTPと呼ばれるソフトウェアです。以下ページからダウンロードできます。
https://forest.watch.impress.co.jp/library/software/ffftp/
FFFTPはホームページを管理したことがある人ならば、誰もが知ってる超有名なソフトウェアです。
FFFTPをダウンロードした後、起動してください。これから、契約したレンタルサーバーにアクセスするための手順を説明します。
左上の接続タブをクリック->接続をクリック
ホスト一覧ウインドウが表示されるので新規ホストボタンをクリック
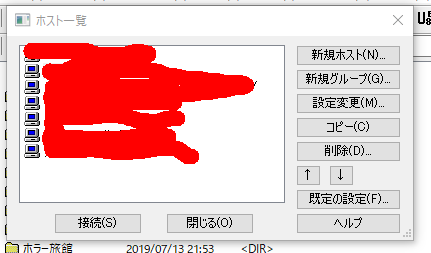
ホストの設定ウインドウが開くので、「ホストの設定名」「ホスト名(アドレス)」「ユーザー名」「パスワード」を記入する。
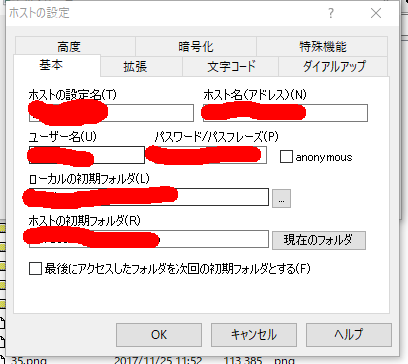
「ホストの設定名」は何を書いてもよいですが、 「ホスト名(アドレス)」「ユーザー名」「パスワード」 管理画面から確認してください。
各設定項目は以下の手順で確認できます。
・スターサーバー
スターサーバー管理->サーバーアカウント一覧から、契約サーバーのサーバー管理ツールを開く
左選択欄のホームページタグにあるFTPアカウント設定をクリック
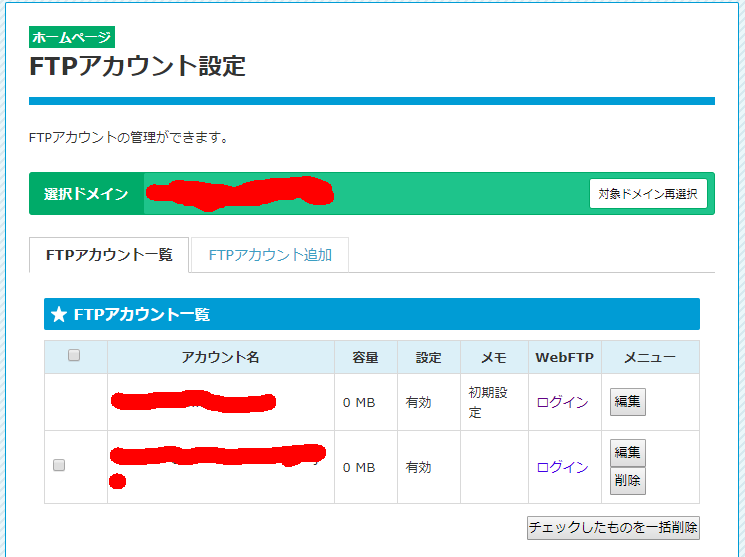
・選択ドメイン名がホスト名 になります。
・FTPアカウント一覧のアカウント名タグにある名称がユーザー名 になります。
・FTPアカウント一覧のメニューにある編集ボタンでアカウントのパスワードを自由に設定できます。ここで設定したパスワードがパスワードになります。
・エックスサーバー
サーバー管理画面->FTPアカウント設定->選択ボタン
FTPソフト設定タブがあるのでクリック
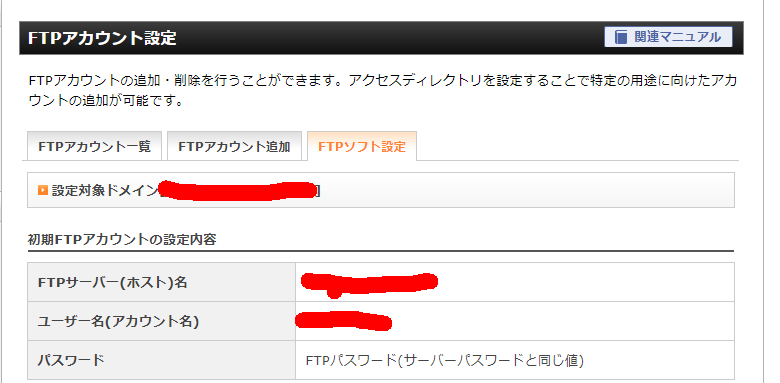
FTPサーバー(ホスト名)がホスト名になります。
ユーザー名(アカウント名)がユーザー名になります。
サーバー管理画面ログイン時パスワードがパスワードになります。
設定が完了したら、OKボタンを押して、以下の画面に戻ります。
ホスト一覧ウインドウに戻ると思うので、接続ボタンをクリックすると、サーバーに接続します。
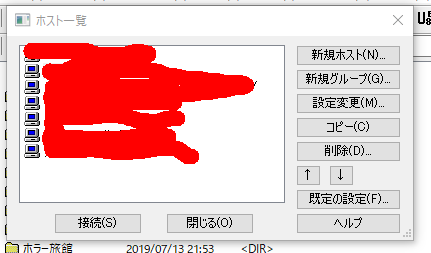
サーバーに接続が成功すると、サーバー内のフォルダ画面とローカルPCのフォルダ画面が表示されます。
FFFTPウインドウの左側にある選択欄が自分のPCのフォルダです。
右の選択欄はサーバーのフォルダです。
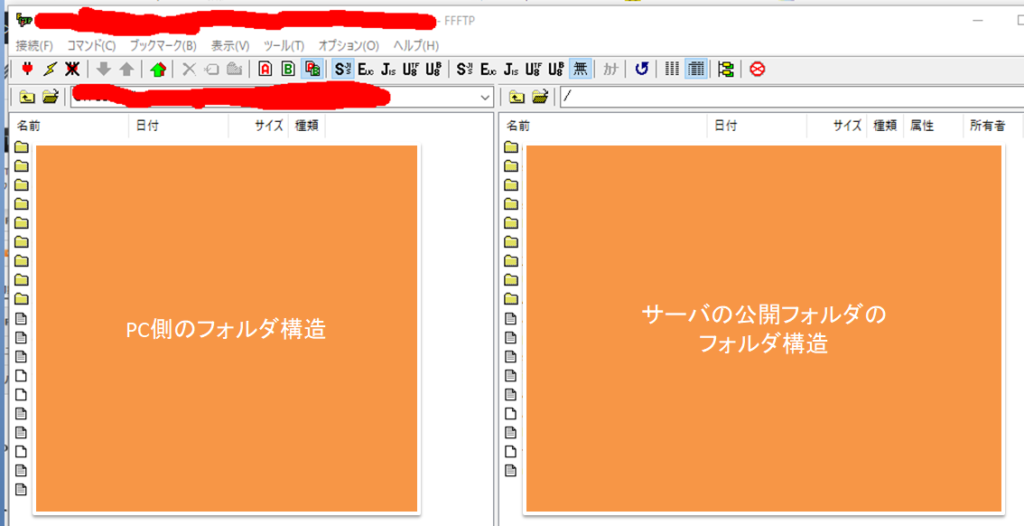
左のPC内フォルダから、ファイルを選択して、右クリック->アップロードボタンを押すと、アップロード完了します。
ctrlを押しながらクリックすれば、複数ファイルを選択可能です。
実際に自作ゲームをアップロードしよう
早速、自作のブラウザゲームをアップロードしてみましょう!
皆さん、前記事で作ったブラウザゲームファイルは用意しましたか?
ブラウザゲームまだ作ってないよ!という方、以下のデータ一式をダウンロードしてください。
https://hothukurou.com/blog/wp-content/uploads/2018/02/Templete-1.zip
そして、そのファイルをサーバーの公開フォルダ直下にアップロードして、自分のドメインから表示されるか確認してみましょう!
見えましたか?見えたら、この記事で覚えてほしいことが習得できたことになります。
見えていない場合は、フォイル名が異なっているか、フォルダ毎アップロードしていることが原因かもしれません。
例えば、templeteフォルダ毎アップロードした場合は、
(自分のドメイン名)/templete/index.html でアクセスできます。
(ちなみに、エックスサーバーをお使いの方は「自分のドメイン名->public_html」フォルダ内にファイルをアップロードしてください。)
補足になりますが、index.htmlというファイル名は特殊なファイル名でして、
ドメイン名のみでアクセスした場合 、「そのドメインが指すサーバーの公開フォルダ直下のindex.html」が開きます。
無事にブラウザゲーム制作者の一歩を歩み始められることを楽しみにしています。
・19/11/10 サイト公開後に何をすればよいのか、記事にしました。