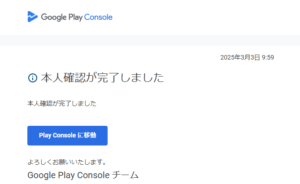ある日突然、PCが起動しなくなるのです・・・!

2022年1月3日の正月休み最終日、愛用のデスクトップPCの電源が急に落ちてしまい、それっきり起動しなくなってしまった・・・。
本当に、急に起こったのだ。さっきまでyoutubeでライブ放送を聞きながら新作公開予定のゲームのブラッシュアップ作業をしていた。公開が1月4日だったが、何度電源ボタンを押しても起動しないことを確認すると、「あ、これは延期しなければ・・・」と覚悟するしかなかった。
しばらく放置した後、もう一度だけ電源ボタンを押してみた。
人はみな「急に降りかかった災難は時間が経てば何事もなかったかのように解決するんじゃないか」と淡い期待を抱いてしまうものである。何もしなければたいていの問題は解決しないものなのに。
しかし、なんの奇跡が届いたのか、電源が付いた。このPCを購入しTSUKUMOのロゴが表示され、windowsのログイン画面が表示された。
ほっとして起動したPCのブラウザを立ち上げようとした途端、再度ぷつんと電源が切れてしまった。所詮いたちの最後っ屁、死ぬ前に一瞬だけ光る蛍のような死にざまであった。
この後電源コードを入れ替えたり、異なるコンセントに挿しこんでみたが変わらず。PCの電源ユニットのスイッチがきちんとオンになっていることを確認するために「I/Oって、デジタル信号のI=1、O=0を表してるんだよな・・・。1=onだからIが押し込まれていたらオンだよな」とI/Oに関する雑学を調べ直してしまった。
さて、電源がつかない。公開予定のゲームもこのPCのSSDに保存されている。バックアップも結構前である。
ここからの内容は、この状況でどのように行動して、どのようにPCを修理してもらったかを書いていく。同じような経験をした、またはこれから経験する人はたくさんいるかと思うので、参考になれば幸いである。
PCを修理に出そう
今回故障したパソコンはTSUKUMOのBTOパソコンである。PCは去年買ったばかり、保証期間は1年以内ならば無償修理してくれるとのことだったので、さっそく修理の手続きをすることにした。
こういう時のために、きちんと高額商品の保証書やレシート(領収書)は持っておいた方がいい。よくあるケースが「どこかに保存したが、その場所がわからない」というケースだ。幸い自分はきちんと保管していたので助かった。書類を一か所にまとめるなどして、捜索に時間をかけないように気を付けたいところである。
次にPCの郵送方法であるが、ヤマト運輸のパソコン宅急便を使用した。PCが格納できるPC梱包用段ボールを選んで集荷依頼をお願いすれば 2000円ちょっとで修理工場へ郵送してもらえる。面倒なPC梱包用段ボールの準備をしてもらえるのは非常に楽でよかった。
https://www.kuronekoyamato.co.jp/ytc/customer/send/services/pasotaku/
ちなみに郵送前にPCの中に入っている重要かつ機密情報が詰まっているHDDとSSDは取り出しておく。セキュリティは日ごろから意識しておくことに越したことはない。また、中のデータを救出してサブPCでゲーム制作作業を再開しておきたいからだ。
おそらく今回の故障は電源回りが原因だろう。というかそうであってほしい。SSDやHDDもぶっこわれていたら笑えない話である・・・!
PCのデータを救出しよう
次に故障したPCの中に入っている、作業中のデータを救出する。
今回救出したいデータはSSDとHDDの中にそれぞれ入っている。主要なデータは高速に読み書きできるSSDに入っていたのだが、HDDにも救出が必要なデータが眠っていたのだ。
ここからデータを救出するために、まずはPCの蓋を開けてHDDとSSDを取り出すことにした。

HDDはすぐに見つかった。画像の右中央にあるラックに収納されている。これはわかりやすい。
問題はSSDだ。私はてっきり画面下のラックに収納されているとばかり思っていたのだが、これが見つからない。
「ちょっと古いPCは触っていたが、あまり最新のマザボを触っていない」自分はこのSSD捜索に時間をかけてしまった。SSDの型番を調べてようやく「M2.SSDという、マザーボードに取り付けるタイプのSSD規格が2014年から広がって、今ではスタンダートになっている」ことを知った。この写真の部分である。

この金属板のようなもののねじを開ける。ただでさえ平ねじで開けにくいし、更には放熱効率を上げるためかキツく閉まっていたため、精密ドライバーで開けるのは苦労したが、なんとか開けることができた。
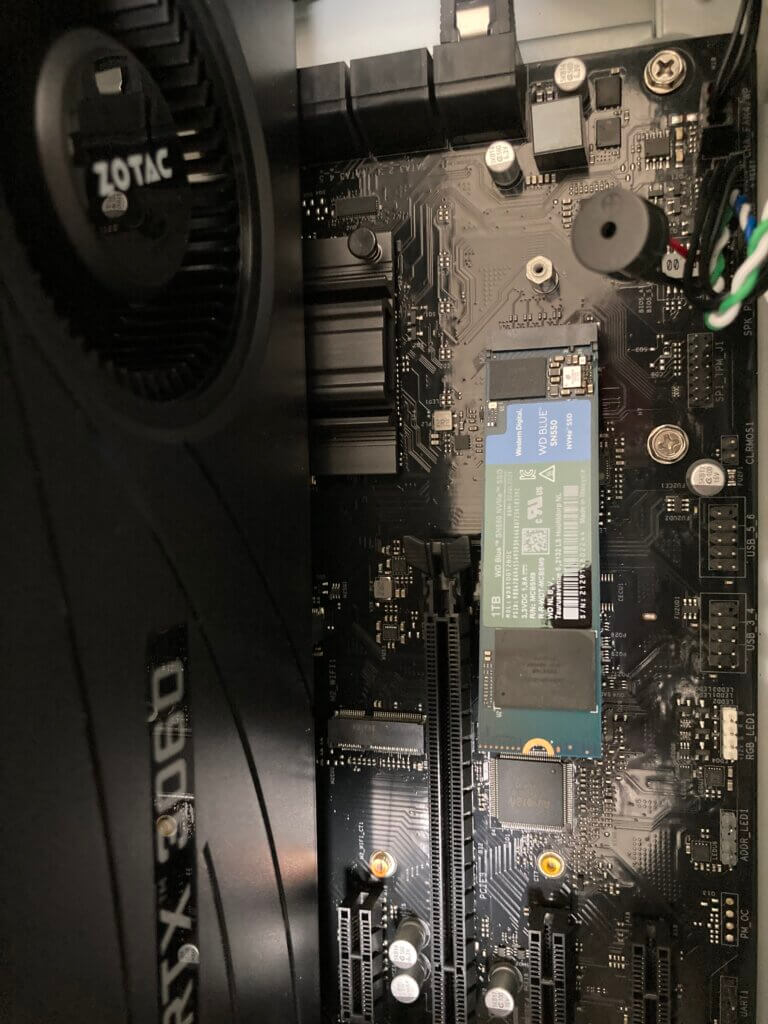
これがM2.SSDである。これのネジ開けは結構苦戦したので、今後同じような苦労をするときのためにコツを話しておきたい。
まず一番避けなければいけない状況は「ネジ穴がバカになって、ドライバーが引っかからなくなる」ことである。これは何としても避けなければいけないため、しっかりと精密ドライバーの刃先は合わせておいた方がよい。M2.SSDのネジは規格で決まっているとのことで、私の場合はNo.0の精密ドライバーがしっかりとネジと嚙み合った。
ネジ穴を壊すことがないように、しっかりとドライバーをネジ穴に押し付けて回したが動かなかったため、ペンチを使って回したところ、いとも簡単にネジを回して開けることができた。もし、少しでもネジ回しに不安であれば、力を入れるためにM2.SSDの周りにあるグラフィックボードを外して回しやすくした方が良いと思う。それほどまでに平ねじのネジ穴は壊れやすく、一度壊れてしまえば復帰が厳しくなるからである。
さて、ここで開けたHHDは以下の機材でUSBで吸い出すことができる。(そうして、さりげなくアフィリンクを貼る)
デスクトップPCでよく使われる3.5インチHDDはUSB電源だけでは電力が足りないため、ACアダプタで更に電源供給する必要がある。商品を選ぶときにはACアダプタなどで電源供給できるタイプを探そう。
また、M2.SSDはこのような機材を用いてUSBで吸い出すことができる。ちなみに以下商品はM-Keyという端子形状に対応しており、B-Keyという端子形状では使えないので注意すること。(またまたアフィリンクを貼る)
M2.SSDは端子の形状が大きく分けてM Key、B Key、M+B Keyとある。MタイプとBタイプを間違えると接続できないので注意した方がよい。
ちなみにM+Bタイプという端子形状であれば、MタイプでもBタイプでも接続できるようになっているとのこと。以下図を見てもらえるとわかりやすい。(商品ページより引用)

さて、これらの機材を用いてサブPCに必要なデータを吸い出すことができた。
HDD,SSDの両方とも生きていたことに一安心である。助かった!
ちなみに、サブPCは今回壊れたPCを使う前に使用していたPCである。
とりあえずPCは常日頃から二台持っていた方が良いなと思った。そうすれば何かあってもすぐに復帰可能だから。
バックアップを取ろう
そうしてデータ吸い出しが一通り終わり、サブPCにデータをコピーすることができた。
ここからは再発防止のため、外部にバックアップを取る構成を考える。
今回はgoogle driveを使用することにした。
google driveのダウンロード版を使用することで、特定のフォルダをクラウド上にバックアップとして同期することができる。
https://www.google.com/intl/ja_ALL/drive/download/
google driveは2022年1月現在、無料だと15GBまでしかデータを保存できない。これでは足りなかったので有料プランに加入することにした。
22年1月現在、100GBで月額250円,200GBで380円。今後のリスクを考えると十分に安いということで早速200GBのプランに入会した。これで今後またPCが壊れようともデータを容易に移動することができる。
また、googleアカウントでログインすればどんなPCでも最新のデータが取り出せるようになったことはメリットである。まあ、基本家で作業するのが一番効率が良いのだが。
https://one.google.com/about/plans?hl=ja
まとめ 修理したPCが戻ってきた
年始は仕事がとても忙しかったため、PCの集荷依頼は1/10(月)になってしまった。無事に直ることを祈るばかりである。まあ、サブPCに元の作業環境を整えることができたので、あまりメインPCについて気をかけることも少なかったのだが。
その後1/18(月)にめでたく修理済のPCが郵送されてきた。PCを梱包しているでかい段ボールを解体し、「資源ごみの日」を確認して縛っておいておく。こういった段ボールはため込むと面倒なので早く捨てたいものである。
さて、付属の修理結果を確認したが、そこには「電源ユニットとマザーボードに異常があったため交換しました」と書かれていた。電源ユニットは予想できたが、マザーボードにも問題があったとは。これは自力で直せなかったなと安堵する。
さて、google drive経由で元のデータを戻したのだが、google driveはバックアップ用のマイパソコンとデータ共有用のマイドライブで利用方法が異なるようで、そのあたりに理解を苦労した。
フォルダを共有するのならばgoogle driveにフォルダをアップロードしたほうが良いみたいだ。逆にPCごとにバックアップを取る目的であればマイコンピュータでフォルダを指定して同期したほうが良い。このあたりの使い方はまだ慣れないので今後も試行錯誤していく。
ここまで読んで、再度強くお伝えしたいことがある。
・パソコンは ある日突然 壊れるぞ
・自動同期でクラウドにバックアップを取った方がいい
自分の大切なデータが二度と取り出せなくなった時を考えてみると、google driveの月額料金はそこまで高くないと思う。(google の回し者みたいな終わり方になってしまった・・・。)